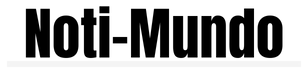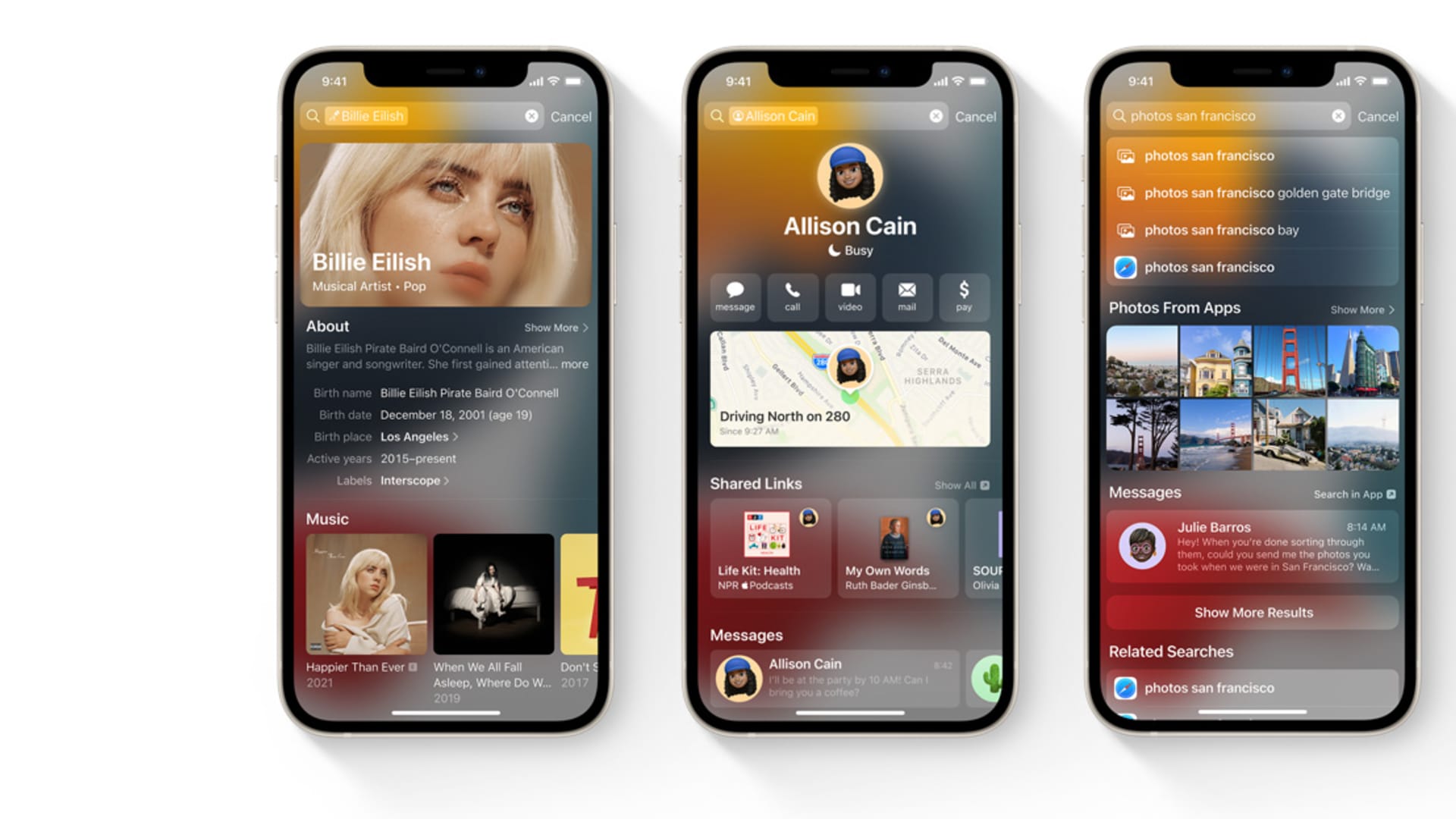AppleiPhone 13 mini
Todd Haselton | CNBC
Usas tu iPhone todos los días, pero es posible que solo estés arañando la superficie de lo que puedes hacer con él.
Por ejemplo, el iPhone tiene un montón de menús «ocultos» que te ayudan a hacer cosas como buscar entre aplicaciones, volver a la última pantalla, buscar widgets que muestren instantáneas de cierta información o apagar y encender rápidamente tu Wi-Fi.
Están ocultos porque requieren que hagas gestos específicos que no son necesariamente fáciles de adivinar. Pero una vez que sabes dónde están, son bastante útiles.
Apple agrega más funciones al iPhone cada año. La compañía anunció el miércoles que organizará un evento de otoño el 7 de septiembre que es casi seguro para el iPhone 14. Probablemente también escuchemos cuándo se lanzará su próxima actualización, iOS 16, para todos. Y eso traerá aún más características.
Aquí hay una descripción general rápida para comenzar.
Cómo realizar acciones rápidas
Muchas aplicaciones en el iPhone tienen menús ocultos llamados Acciones rápidas. Todo lo que tiene que hacer es mantener presionado el ícono de la aplicación para la que desea ver el menú de Acción rápida.
Las aplicaciones que vienen preinstaladas en su iPhone, como las aplicaciones Cámara, Correo, Notas, Configuración, Mensajes y Teléfono, tienen estos menús. Acceder a ellos puede ayudarlo a realizar acciones en las aplicaciones rápidamente. Cada menú de Acciones rápidas tiene funciones que tienen sentido para esa aplicación. Todo lo que debe hacer es presionar y mantener presionado el ícono en su pantalla de inicio.
Por ejemplo, si mantiene presionado el ícono de Notas, aparecerá un menú de Acciones rápidas que le brinda accesos directos para redactar una nueva nota, crear una nueva lista de verificación, insertar una nueva foto, o escanear un documento. Esto es lo que parece:
Menú de acciones rápidas para la aplicación Notas en iPhone 13 Pro.
sofia pitt
Si mantiene presionado el ícono de la aplicación Teléfono, aparecerá un menú de Acciones rápidas que le brinda la opción de ver su correo de voz más reciente, crear un nuevo contacto, buscar un contacto o ver su llamada más reciente. Así es como se ve el menú Acciones rápidas del teléfono:
Menú de acciones rápidas para la aplicación Teléfono en iPhone 13 Pro.
sofia pitt
Cómo llegar a la parte superior de la pantalla de tu iPhone sin dejar caer tu teléfono
Si tienes manos pequeñas como yo, es posible que hayas notado que es difícil acceder a todas las funciones de tu iPhone con una sola mano. Puede acceder rápidamente a los íconos en la parte superior del teléfono sin estirar los dedos con una opción llamada «Accesibilidad». Esto baja la pantalla para que no tengas que buscar a tientas con las dos manos. La accesibilidad está desactivada de forma predeterminada, así que haz esto para activarla:
- Configuración abierta.
- Presiona Accesibilidad.
- Elija Tocar.
- Active la opción Accesibilidad.
Ahora que está activado, utilícelo deslizando rápidamente hacia abajo en el borde inferior de la pantalla. La palabra clave aquí es rápidamente. Así es como se ve la pantalla una vez que haya habilitado Accesibilidad.
iPhone 13 Pro cuando Accesibilidad está habilitado.
sofia pitt
Me encuentro usando Reachability cuando estoy cocinando con una mano e intento usar mi iPhone con la otra y no puedo estirar el pulgar hasta la parte superior de la pantalla.
Cómo utilizar el Centro de control
Centro de control de iOS 11
Nina Raja | CNBC
Probablemente ya sepa cómo deslizar hacia abajo desde la parte superior central de la pantalla de inicio. Eso es lo que hace que aparezcan tus notificaciones recientes.
Pero, si viene de un iPhone con un botón de inicio, es posible que no sepa que también puede deslizar hacia abajo desde la esquina superior derecha de la pantalla (o hacia arriba desde la parte inferior si su iPhone tiene un botón de inicio). Esto abre Centro de control, que le brinda controles de acceso rápido a funciones comunes. Puedes usarlo para encender tu linterna, reconocer una cancion con shazam, controle sus luces inteligentes, active o desactive Wi-Fi o Bluetooth, inicie la calculadora y más. Pero debe configurarlo para que tenga los elementos correctos.
Para administrar lo que aparece en el Centro de control, haga lo siguiente:
- Configuración abierta.
- Toca Centro de control.
- Desplácese hacia abajo y toque el botón verde junto a las opciones que desea ver cuando desliza el dedo desde la parte superior derecha de la pantalla.
Cómo usar widgets de iPhone
Widgets en el iPhone
Todd Haselton | CNBC
Puede colocar pequeñas miniaplicaciones, llamadas widgets, en su pantalla de inicio. Pero también hay toda una sección oculta dedicada a los widgets.
Esto está a la izquierda de su pantalla de inicio, por lo que puede acceder deslizando el dedo hacia la derecha en su pantalla. Puedes personalizarlo con cualquier aplicación que tenga widgets. Tengo una galería de fotos en la mía y un ícono que muestra la duración de la batería en mi iPhone y Apple Watch. También lo uso para echar un vistazo rápido a mis anillos Apple Fitness, noticias de CNBC Trending y cotizaciones de acciones.
Hay dos formas de obtener widgets en esta pantalla. Para los widgets integrados de Apple y algunos otros que se han creado a medida, haga lo siguiente:
- Deslice el dedo hacia la derecha por la pantalla de inicio hasta que vea el panel de widgets con una barra de búsqueda en la parte superior.
- Desplácese hacia abajo y toque el botón «Editar» de forma ovalada en la parte inferior.
- Presiona el botón + en la parte superior izquierda.
- Elija el widget que desea agregar.
- Presiona Agregar widget.
Si no ve el widget que desea agregar, es posible que deba realizar un paso adicional. En este caso:
- Después de presionar «Editar», desplácese hacia abajo hasta la parte inferior de la pantalla nuevamente y seleccione «Personalizar».
- Allí, verá widgets para otras aplicaciones que haya instalado en su iPhone. Presiona el botón verde + para agregarlos.
Cómo buscar todo en tu iPhone a la vez
Búsqueda de Spotlight de Apple iOS 15
Manzana
Puede buscar a través de aplicaciones, la web, mapas, diccionarios, archivos y más, todo usando el menú de búsqueda universal del iPhone.
Puede mencionar esto deslizando hacia abajo desde el centro de la pantalla de inicio. También verá sugerencias de Siri para sus acciones más comunes.
(Recordatorio: deslizar el dedo desde la parte superior central hará que se bajen las notificaciones y deslizar el dedo desde la parte superior derecha hará que se apague el Centro de control).
Cómo cambiar de aplicación rápidamente
Cambia de aplicación en tu iPhone
Todd Haselton | CNBC
Puede cambiar aplicaciones rápidamente o cerrarlas deslizando hacia arriba desde la parte inferior de la pantalla y luego manteniendo presionado hasta que sienta una vibración suave. Desliza el dedo hacia la derecha para moverte por las aplicaciones. Toque una aplicación para cambiar a ella o deslice hacia arriba para cerrarla.
Aquí hay un pequeño truco adicional: ¿sabías que puedes cambiar entre aplicaciones simplemente deslizando el dedo hacia la derecha o hacia la izquierda en la parte inferior de la pantalla? ¡Intentalo! Abra una aplicación y luego deslícese hacia la derecha en la parte inferior. Irá a la última aplicación que tenías abierta. Deslice el dedo hacia la izquierda para retroceder o siga deslizando el dedo hacia la derecha para moverse entre aplicaciones
Aquí hay una segunda ventaja: puede volver a la última pantalla en una aplicación, como la página web anterior, deslizando hacia la derecha desde el borde de la pantalla. La mejor manera de probar esto es abrir un sitio web, ir a otro sitio y luego deslizar el dedo hacia la derecha por la pantalla. Volverás a donde empezaste. Si desliza el dedo hacia la izquierda desde el lado derecho de su teléfono, avanzará nuevamente.